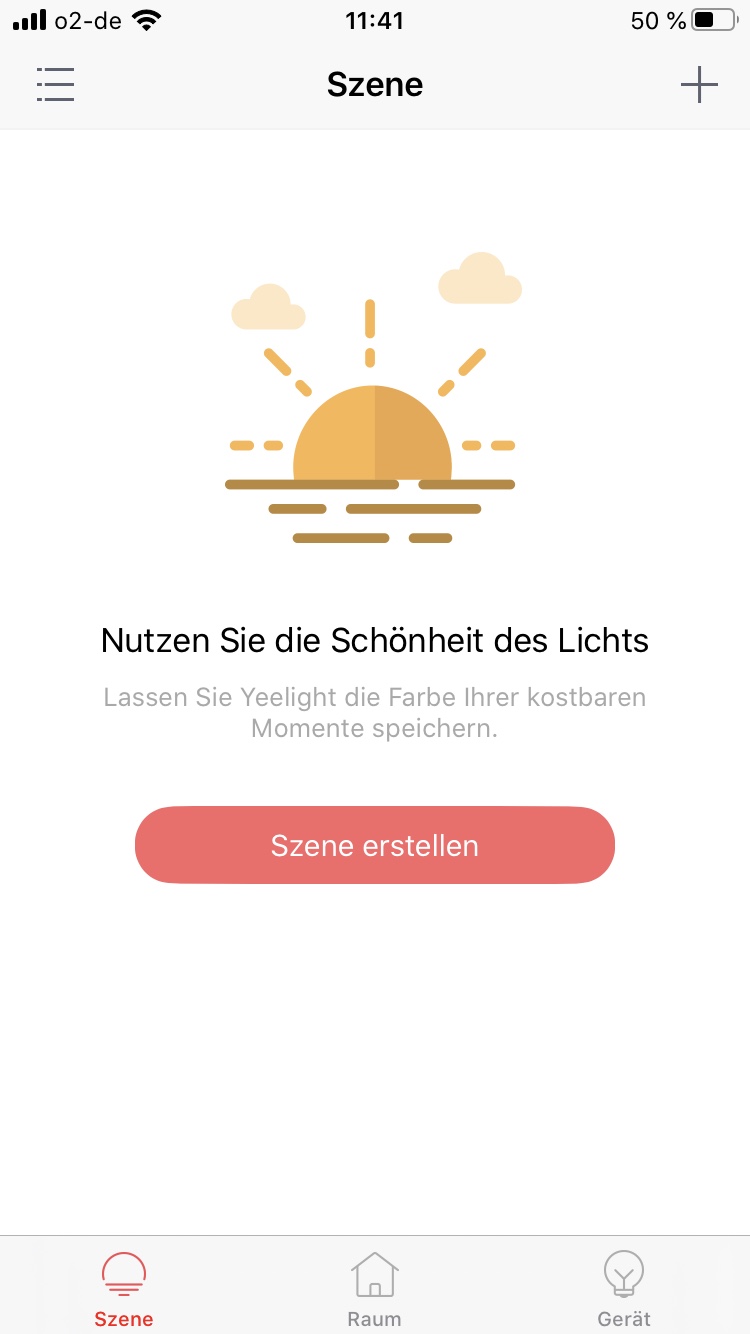
01 Öffnen Sie die Yeelight App, gehen Sie unten links auf „Szene“ und tippen Sie dann auf „Szene erstellen“ oder das „+“ oben rechts.
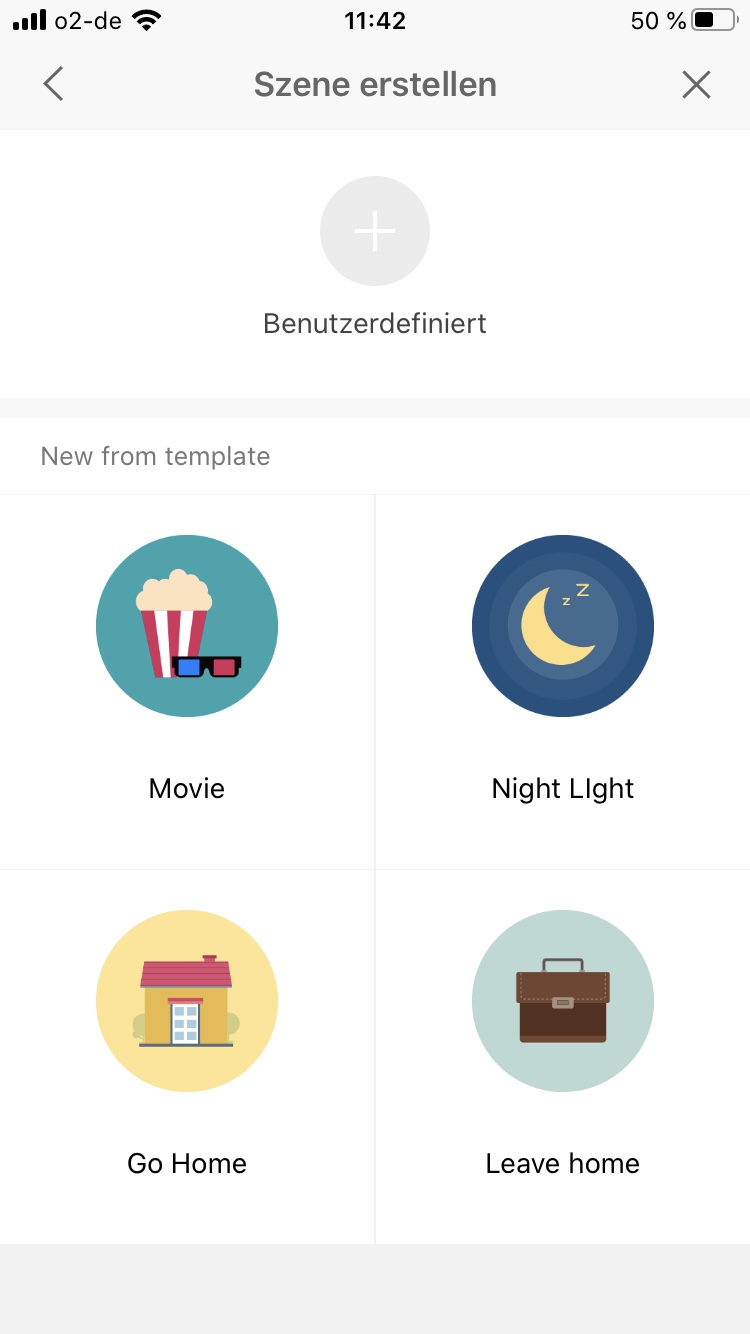
02 Wählen Sie eines der 4 vorgefertigten Templates (Movie, Night Light, Go Home, Leave Home) oder tippen Sie auf das „+“, um eine benutzerdefinierte Lichtszene zu erstellen. Die 4 Templates lösen jeweils folgende Aktion aus:
- Movie
Alle anschließend gewählten Geräte schalten mit einem Fingertipp auf Filmabend-Beleuchtung. - Night Light
Alle anschließend gewählten Geräte schalten mit einem Fingertipp auf Nachtlicht. - Go Home
Alle anschließend gewählten Geräte schalten sich mit einem Fingertipp aus. - Leave Home
Alle anschließend gewählten Geräte schalten sich mit einem Fingertipp aus.
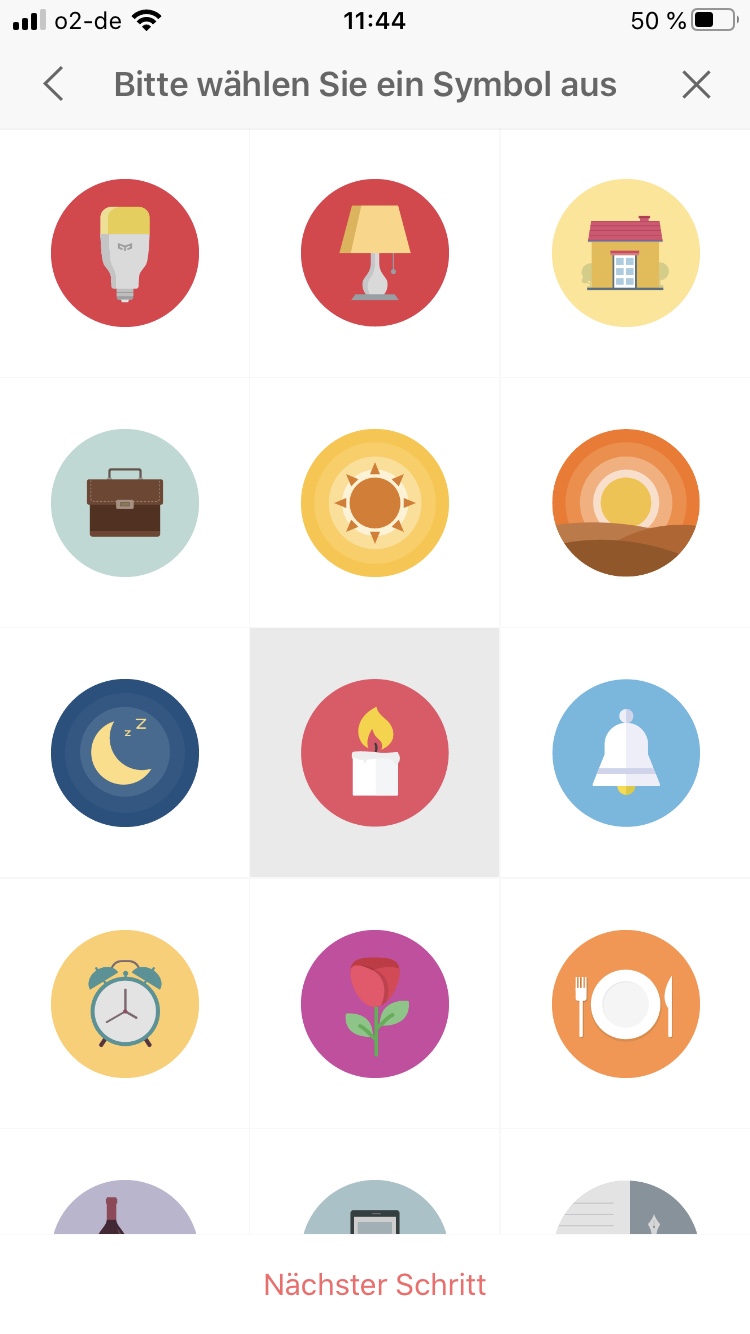
03 Wählen Sie ein Symbol und tippen Sie auf „Nächster Schritt“.
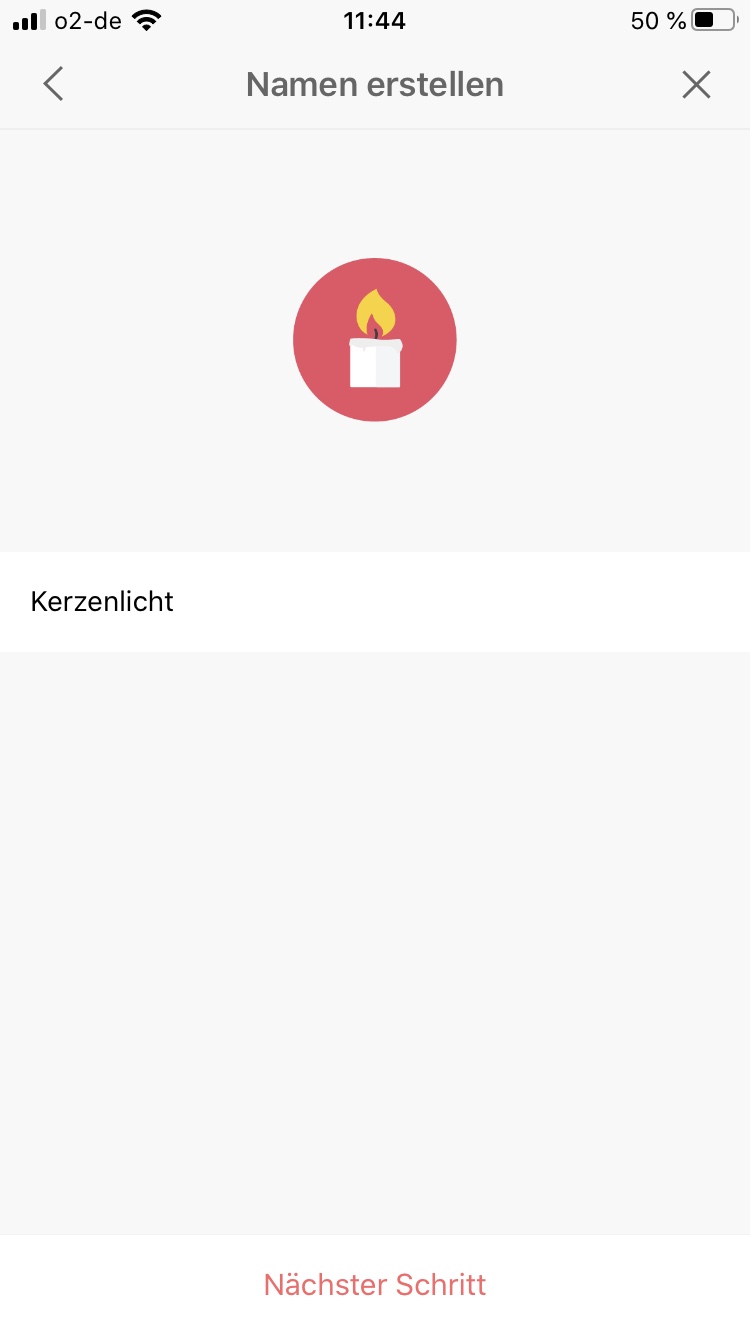
04 Bennen Sie die Lichtszene und tippen Sie auf „Nächster Schritt“.
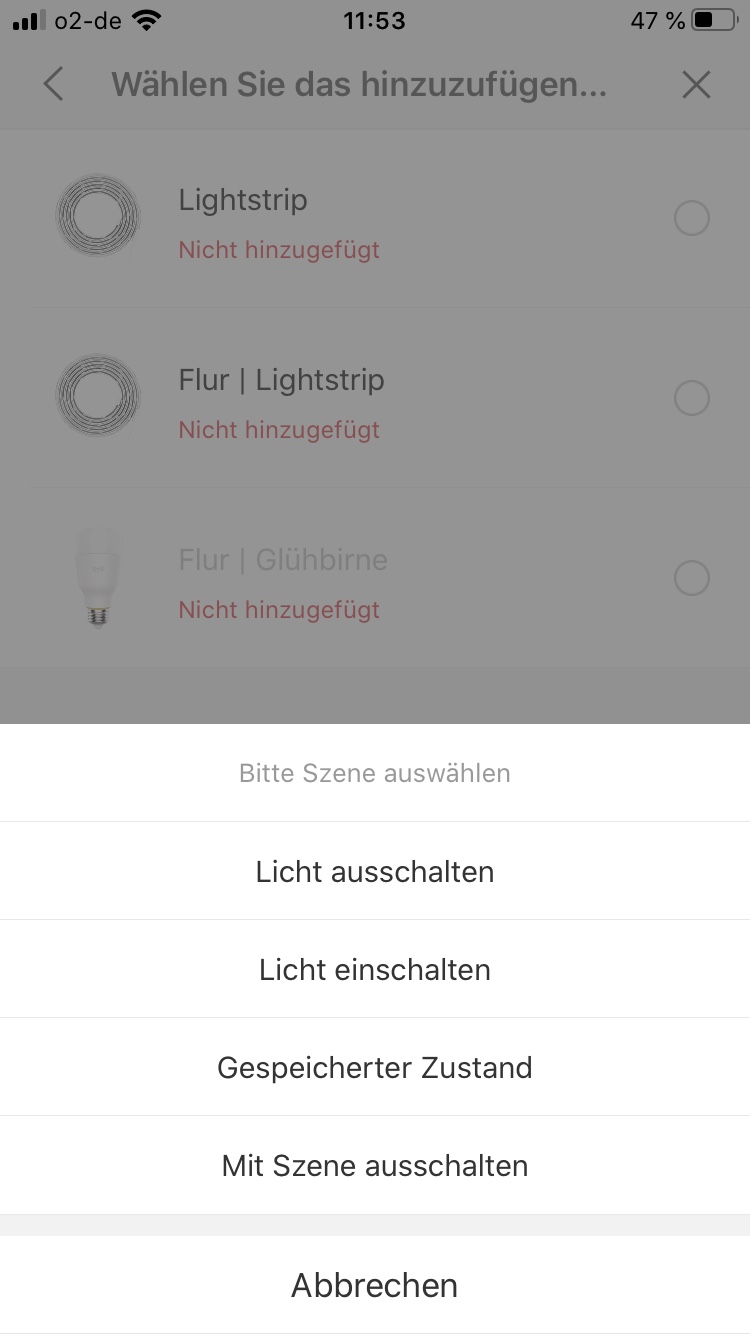
05 Wählen Sie ein Gerät, das Sie dieser Szene hinzufügen möchten. Es erscheint das Menü mit den möglichen Aktionen, die bei Klick auf die Szene ausgelöst werden können:
- Licht ausschalten
Das Gerät schaltet sich aus - Licht einschalten
Das Gerät schaltet sich an - Gespeicherter Zustand
Das Gerät schaltet in eine von Ihnen festgelegte Lichteinstellung - Mit Szene ausschalten
Das Gerät schaltet in eine der in der App vordefinierten Lichteinstellungen
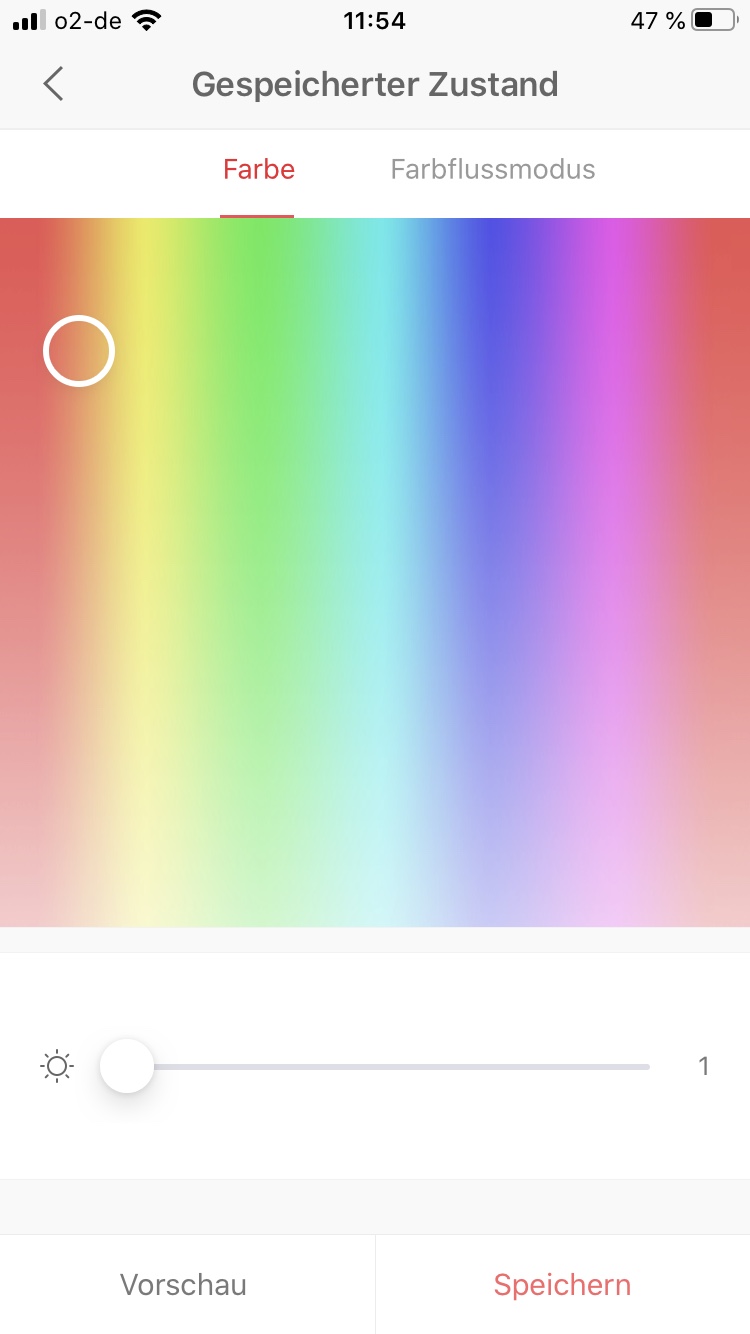
06 Wählen Sie eine weiße Lichtfarbe (von warmweiß bis kaltweiß) oder auch eine Farbe – wie in diesem Beispiel – und legen Sie die gewünschte Helligkeit fest. Unter „Vorschau“ können Sie sich den eingestellten Zustand ansehen. Entspricht dieser Ihrer Wunschvorstellung, gehen Sie auf „Speichern“.
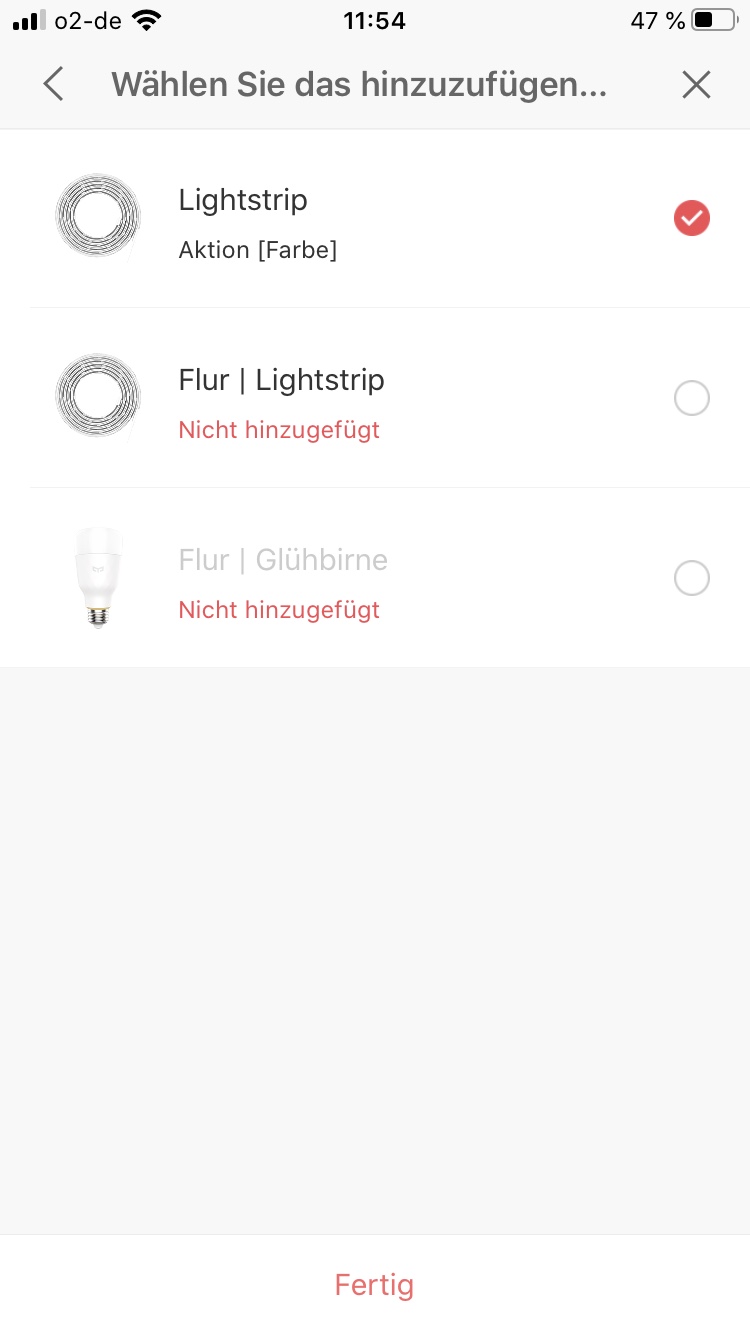
07 Es erscheint nun ein Häkchen neben dem ausgewählten Gerät und darunter steht die gespeicherte Aktion. Sie können nun nach Belieben noch mehrere Geräte zu der gleichen Szene hinzufügen und jeweils eine Aktion festlegen, um mit einem Fingertipp verschiedene Aktionen für mehrere Geräte auszulösen.
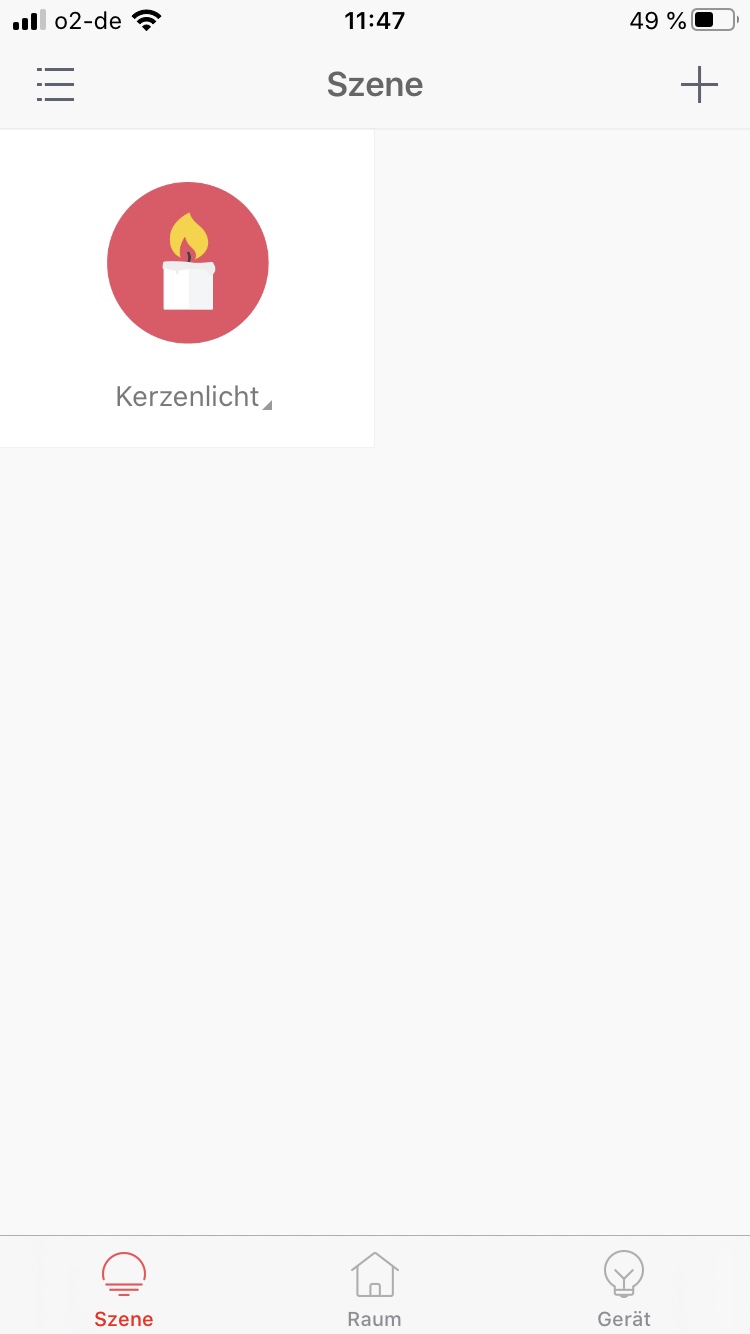
08 Sie haben nun erfolgreich eine Lichtszene erstellt. Sollten Sie die Einstellungen bearbeiten wollen, tippen Sie auf den Namen der Szene.
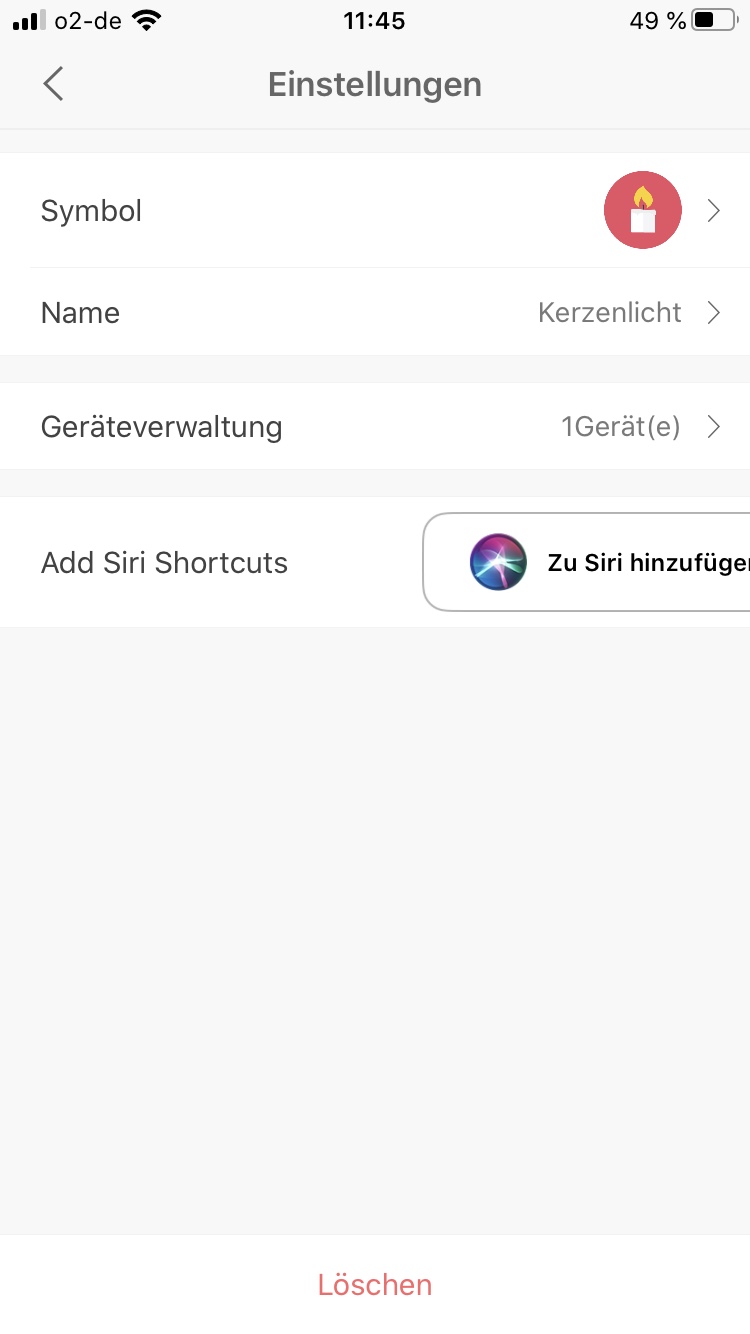
09 Hier können Sie dann das Symbol ändern, den Namen und die Aktionen für die einzelnen Geräte oder auch Geräte entfernen und hinzufügen. Außerdem können Sie die Szene direkt zu Siri hinzufügen.