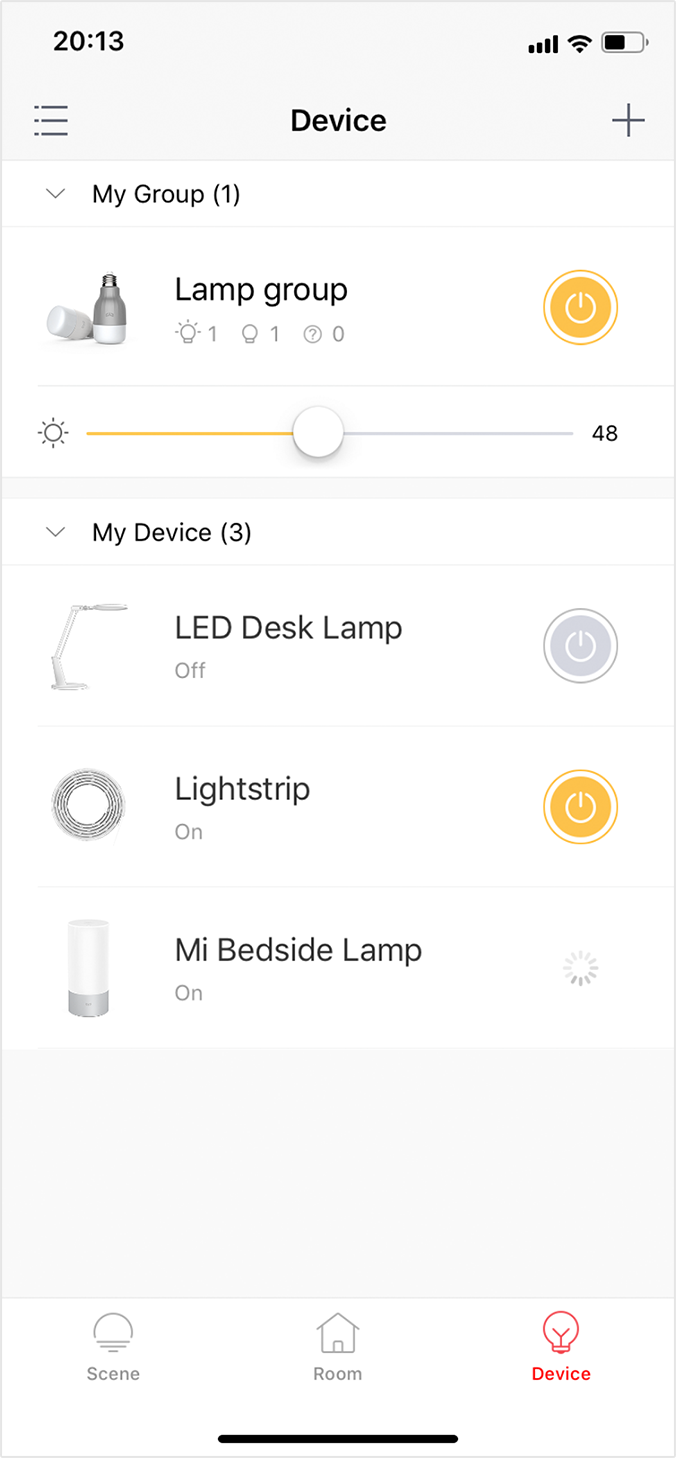
01 Select a device and tap on it to go to the control page.
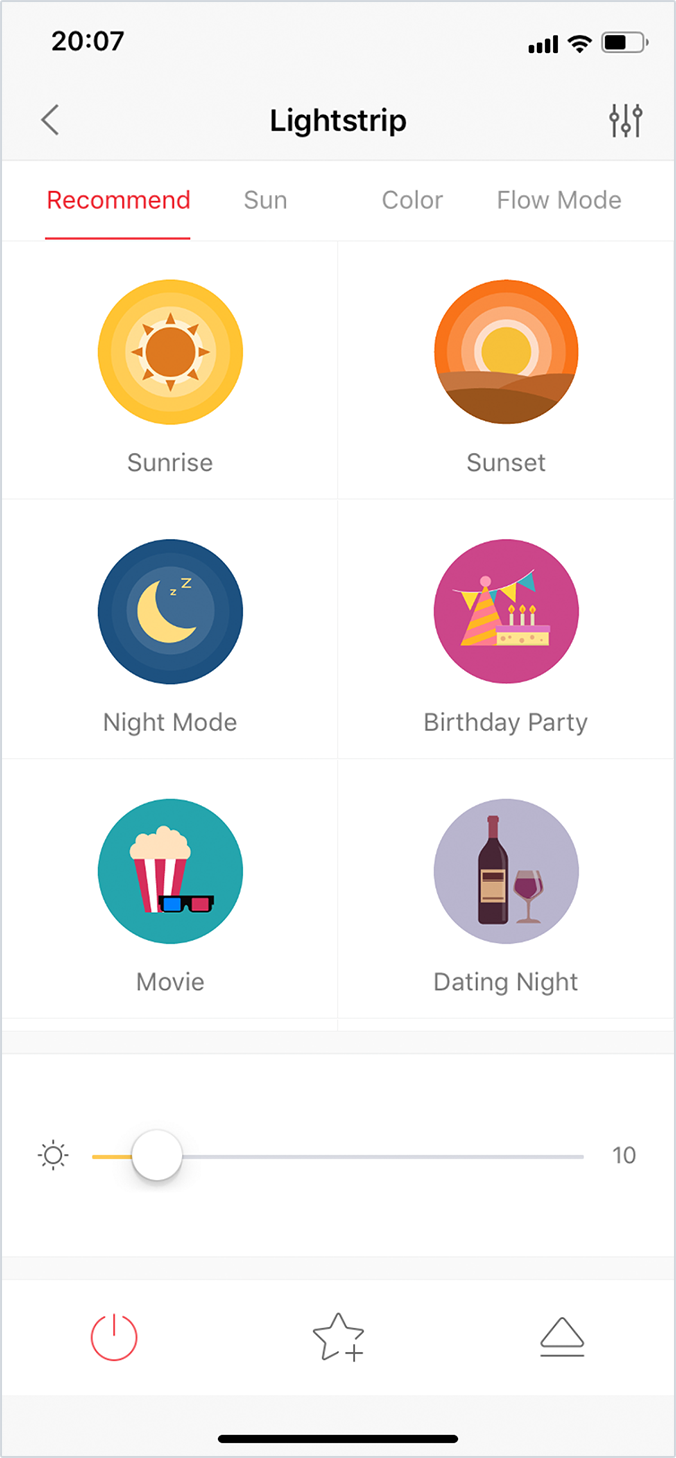
02 Select the "More" icon on the lower-right to open advanced settings.
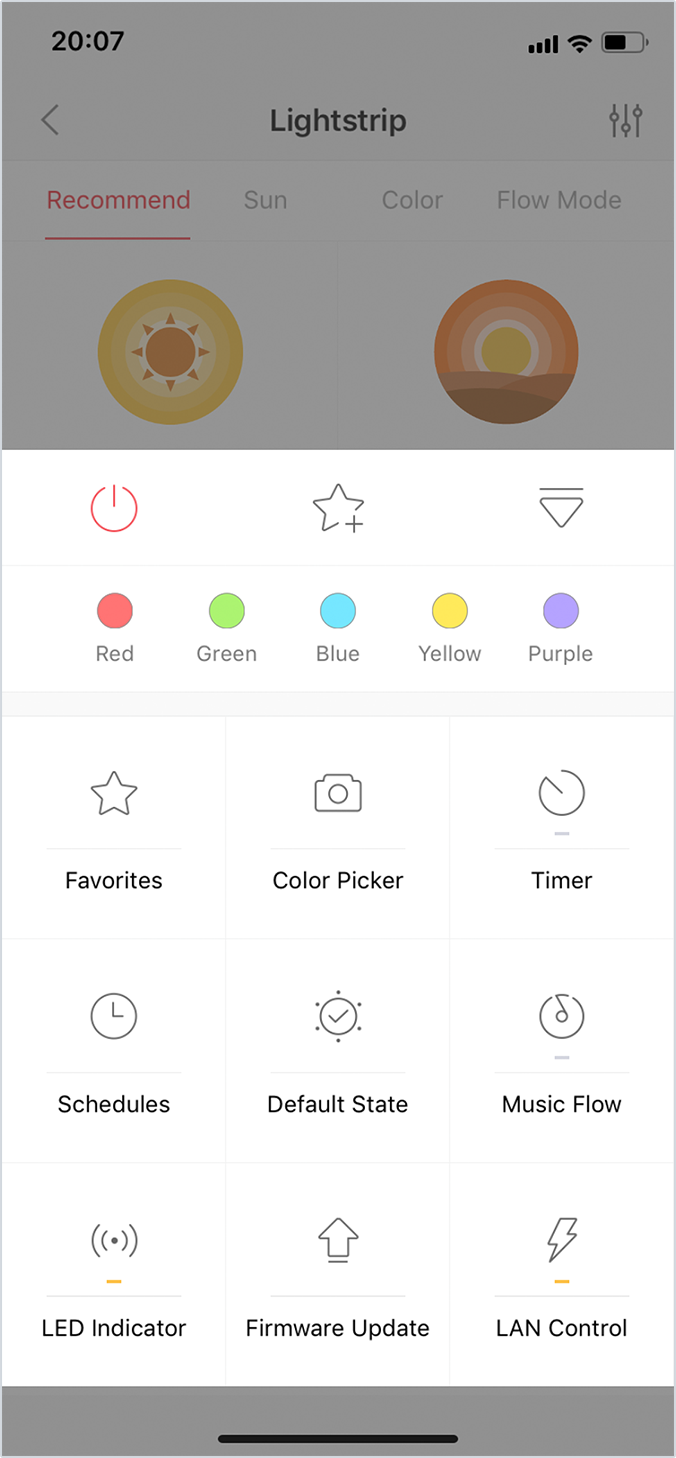
03 Select "Music flow".
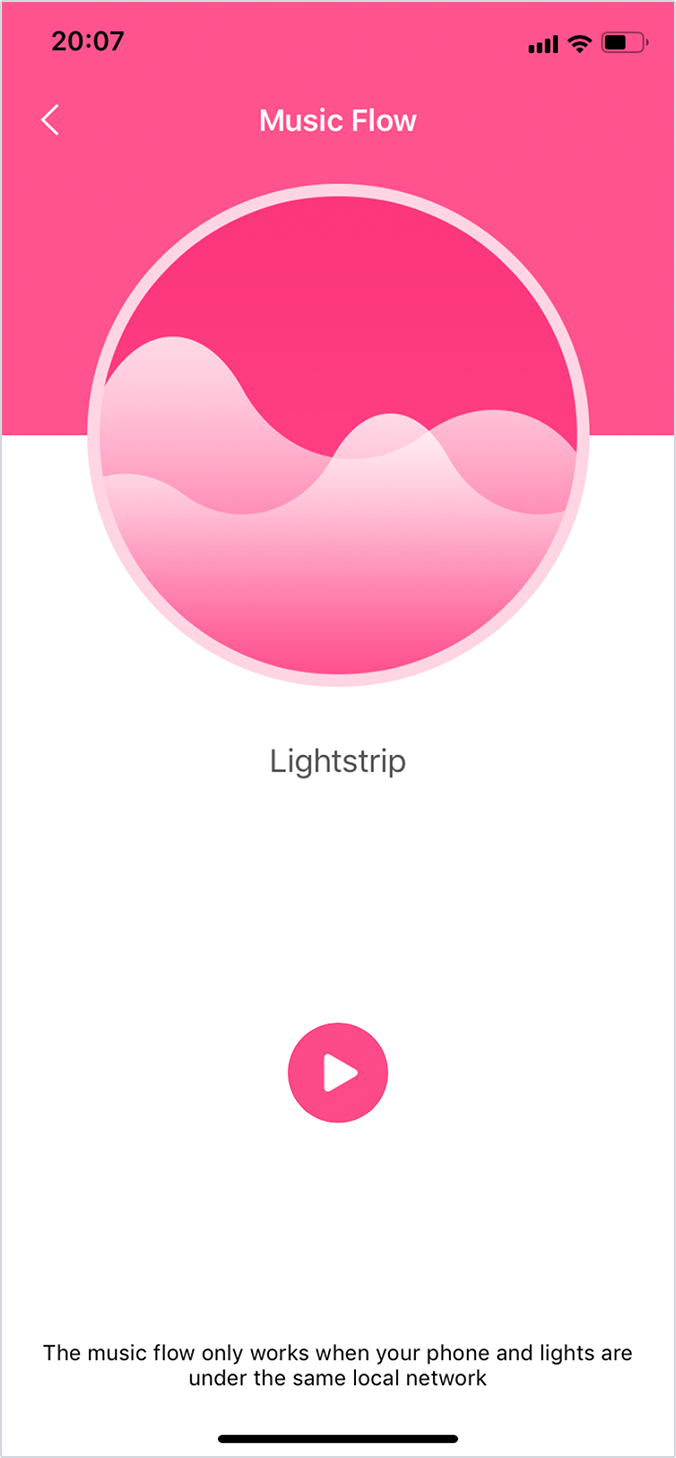
04 Make sure the light is connected to the same WiFi. Select "Start" icon to start music sync.